
- HOW TO ADD A HISTOGRAM IN EXCEL 2016 AND ADD THE DATA HOW TO
- HOW TO ADD A HISTOGRAM IN EXCEL 2016 AND ADD THE DATA UPDATE
- HOW TO ADD A HISTOGRAM IN EXCEL 2016 AND ADD THE DATA DOWNLOAD
It makes it easier to conduct an analytic analysis. If the information is represented in a graphical way, it's perceived visually much quicker and more efficiently than texts and numbers.
HOW TO ADD A HISTOGRAM IN EXCEL 2016 AND ADD THE DATA DOWNLOAD
You can also download the template with a sample: When you need to build a presentable financial report, it's better to use the graphical data representation tools.Ī simple Gantt graph is ready. Then, click «Format» and select the fill color. Excel uses the operator «И» to compare the date in the current cell with the beginning and end dates.
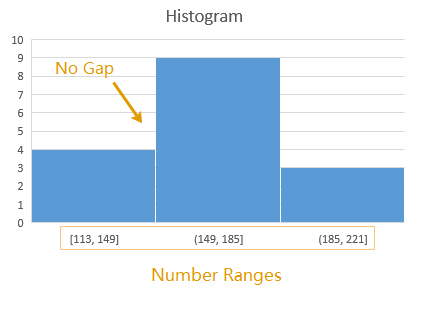
Go to the tab «DESIGN» - «Change Chart Type». To highlight them, let's create a secondary chart.
HOW TO ADD A HISTOGRAM IN EXCEL 2016 AND ADD THE DATA HOW TO
How to build a percentage chart in Excel? If the spreadsheet is blank, start off with entering the values in the table: «INSERT» - «Table». We have learned how to create a «Smart Table» off the existing data. As soon as you begin to enter new information in the table, the chart will also change.The values for the graph will appear as follows: The program suggests you select the range for the table – agree with the suggested variant. Select any style in the drop-down menu.Select the range of values A1:C5 and click «Format as Table» on «HOME» tab.To lock the controls, let's transform the data range into a «Smart Table».
HOW TO ADD A HISTOGRAM IN EXCEL 2016 AND ADD THE DATA UPDATE
The optimal variant is to create a dynamic chart that will update automatically. If you need to add new data in the bar chart very often, it's not convenient to change the range every time. The values for rows and categories will swap around automatically. In the menu you've opened, click the «DESIGN»-«Switch/Column» button.
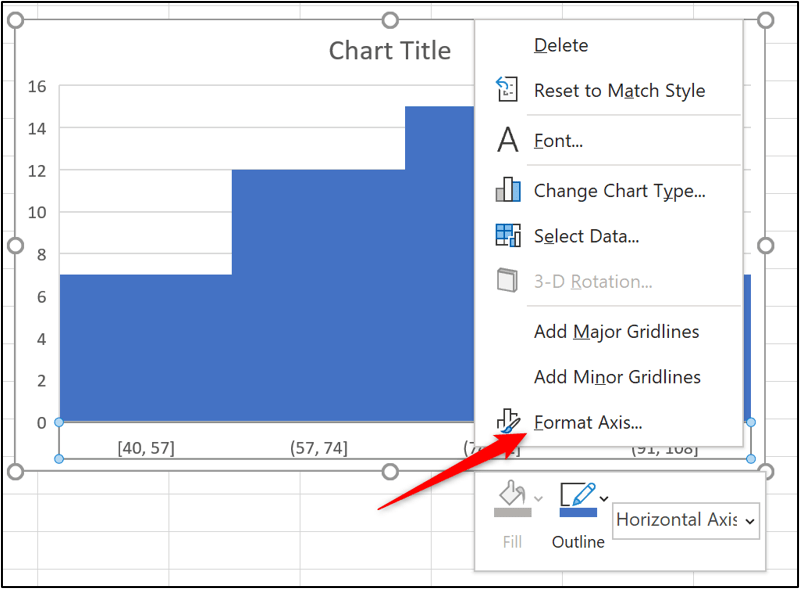
There is a more complicated way of adding new data into the existing graph through the «DESIGN» «Select Data» menu (open it by right-clicking and selecting «Select Data»).Īfter you click «Add» (legend elements), there will open the row for selecting the range of values. As it's not entirely clear where the figures in our bar chart come from, let's create the legend.Select the existing chart and paste the fragment (by pressing Ctrl+V). Copy it to the clipboard (by pressing Ctrl+C). Select the new range of values, including the heading.Add new values to the table – the «Plan» column.


 0 kommentar(er)
0 kommentar(er)
